드디어 UMC 서버 스프링 부트 스터디 시작!!!!
일단 해당 주차에 기억하고 싶은 내용과 챌린지 과제를 포스팅할 예정입니다.
M1 맥북에서 Ubuntu를 사용하려고 공부를한 과정을 남기려고 작성한 글이다.
먼저 필자는 M1에서 사용 가능한 가상 머신을 찾아다녔다. 패러렐즈라는 가상 머신은 유료였다. 그래서 패러렐즈는 넘기고 이전에 윈도우 환경에서 사용해 본 VMWARE를 찾아보았다. M1을 지원하는 버전이 있어서 다운을 받고 우분투 for arm을 다운로드하였다.
그러나 VMWARE는 필자의 컴퓨터에서 어느 순간부터 진행이 되지 않았다.
VMWARE도 포기하고 다른 가상 머신을 찾아다니던 중 UTM이라는 가상머신을 발견했다.
UTM은 M1 실리콘 칩을 지원하는 무료 가상머신이었다. 그래서 UTM 가상 머신을 바탕으로 공부를 진행했다.
이제 본격적으로 과정을 진행해보겠다. 먼저 해당 링크로 들어가 UTM을 다운로드 받는다.
UTM
Securely run operating systems on your Mac
mac.getutm.app
이후 M1 실리콘 칩을 지원하는 Ubuntu 20.04.4 LTS를 다운로드한다.
https://ubuntu.com/download/server/arm
Ubuntu for ARM | Download | Ubuntu
Download Ubuntu Server for ARM with support for the very latest ARM-based server systems powered by certified 64-bit processors.
ubuntu.com
참고 - 애플 M1은 애플이 자사의 매킨토시 컴퓨터용으로 설계한 최초의 ARM 기반 Soc다.
Soc란 단일 칩 체제를 의미한다.
이제 UTM을 실행해서 한 번 들어가 보자. 아래는 실행 화면이다.
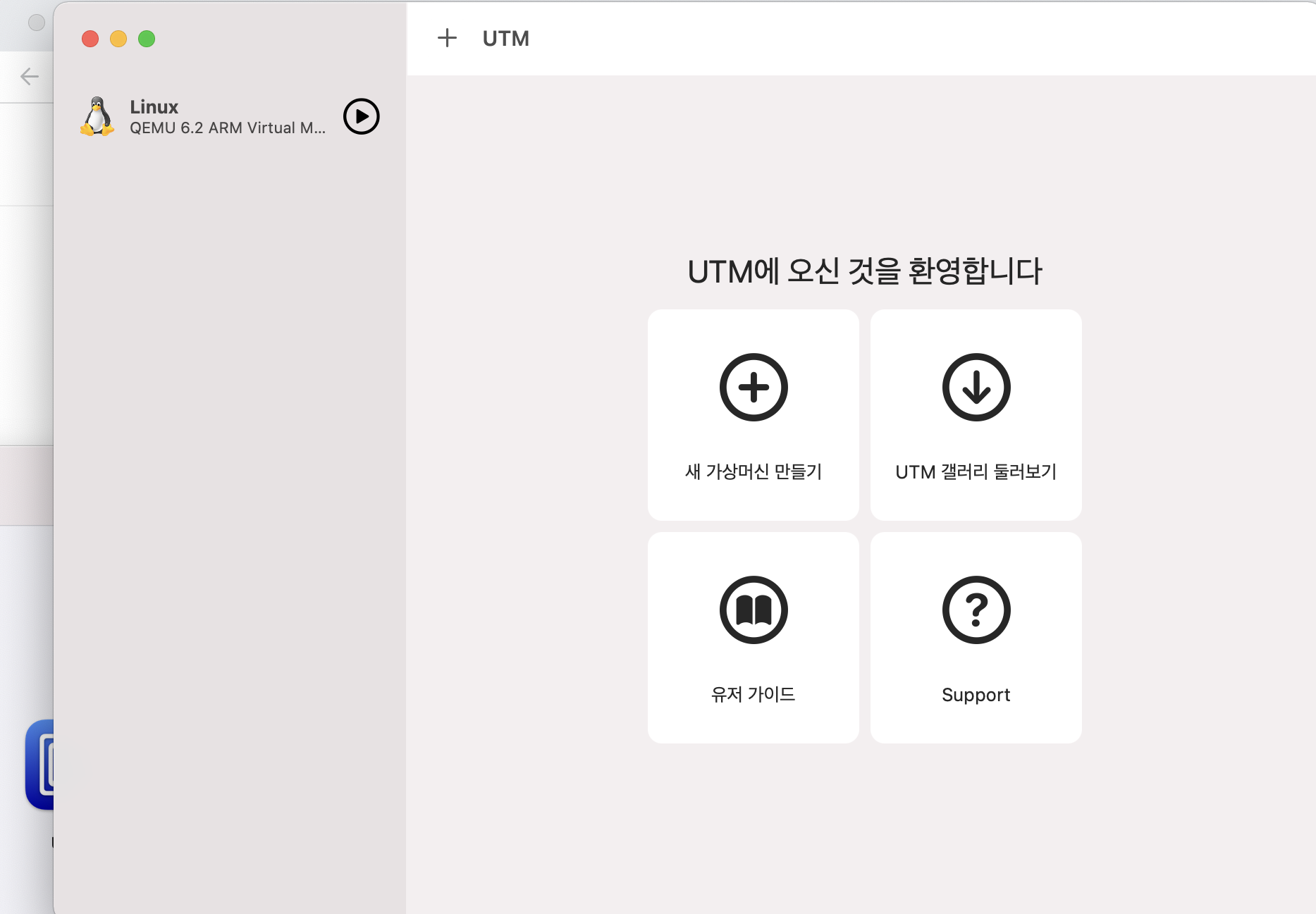
이제 새 가상 머신 만들기 부분을 클릭한다. 본격적으로 가상 컴퓨터를 만드는 것이다.
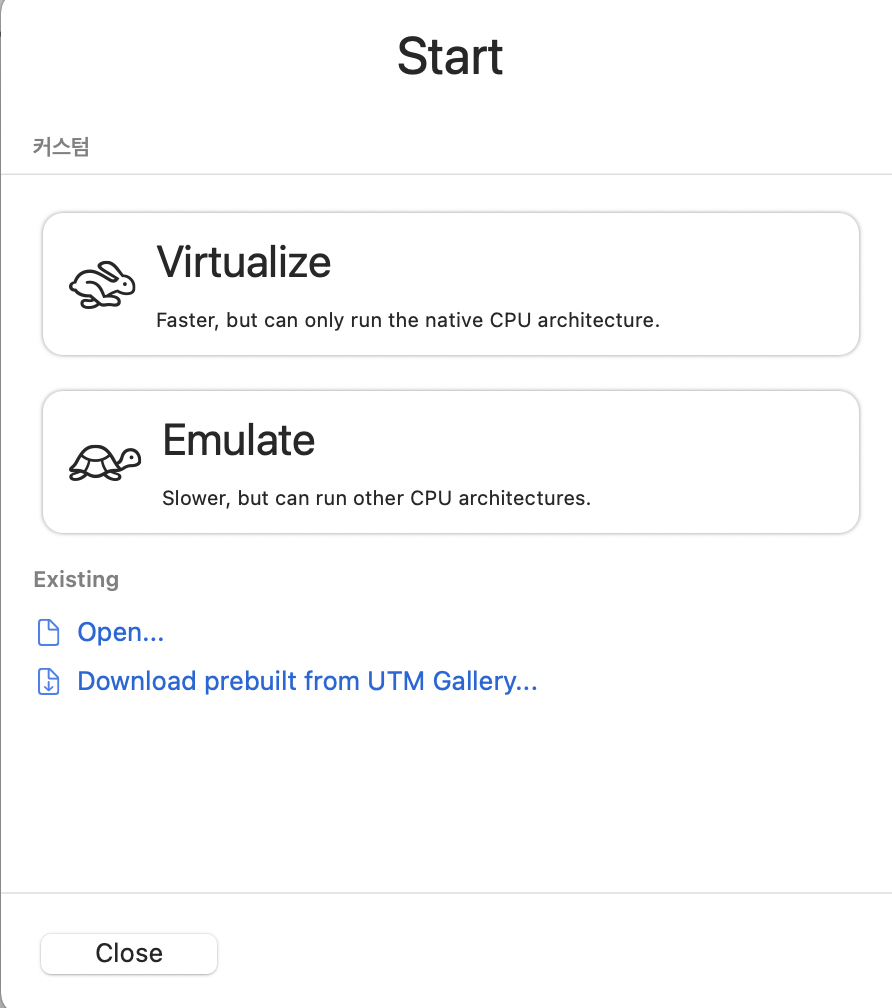
이번에는 Virtualize 부분을 클릭한다.
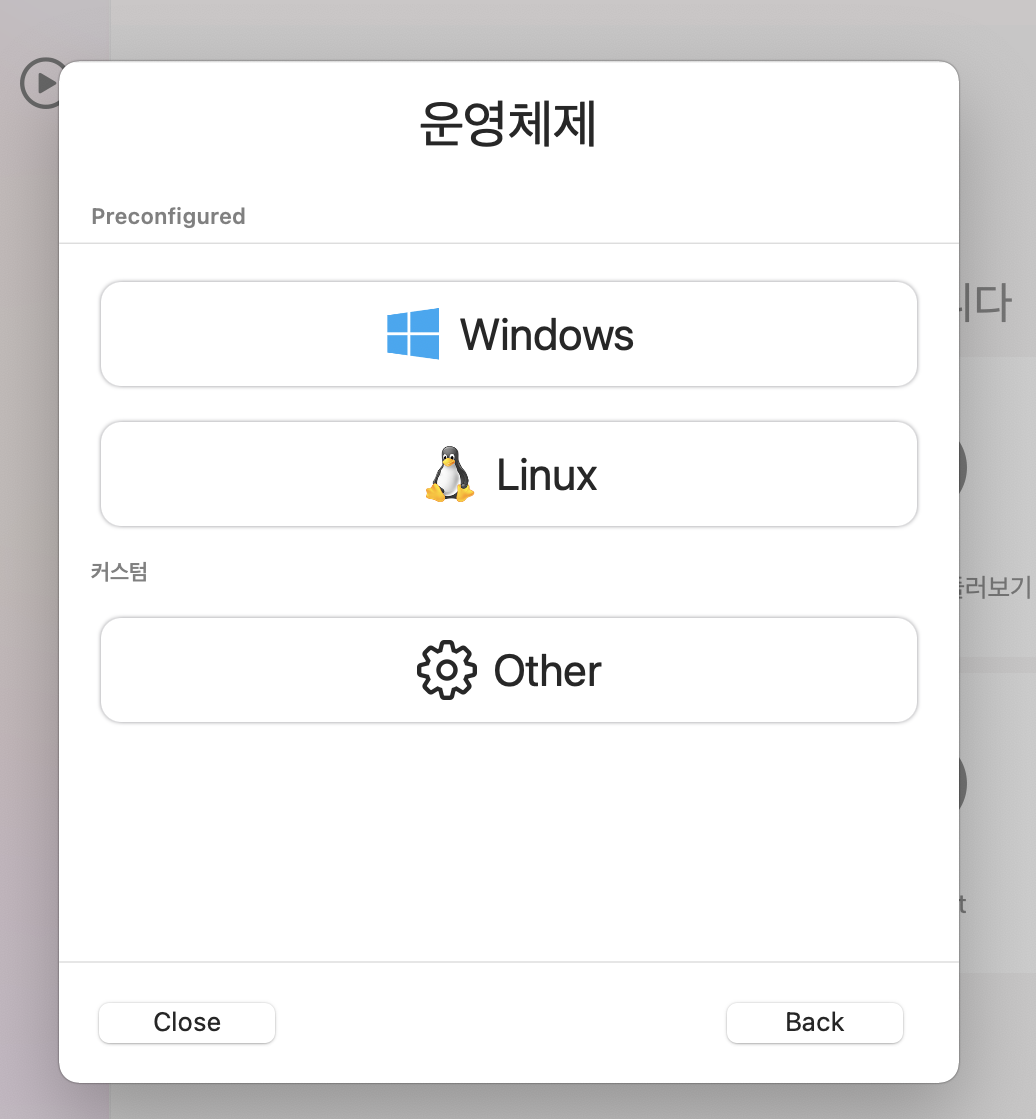
여기서도 Linux를 눌러준다. 그러면 아래와 같이 창이 뜬다.
본인은 아무것도 체크하지 않고 Boot ISO Image에 우리가 다운로드한 Ubuntu for ARM을 선택해주었다.
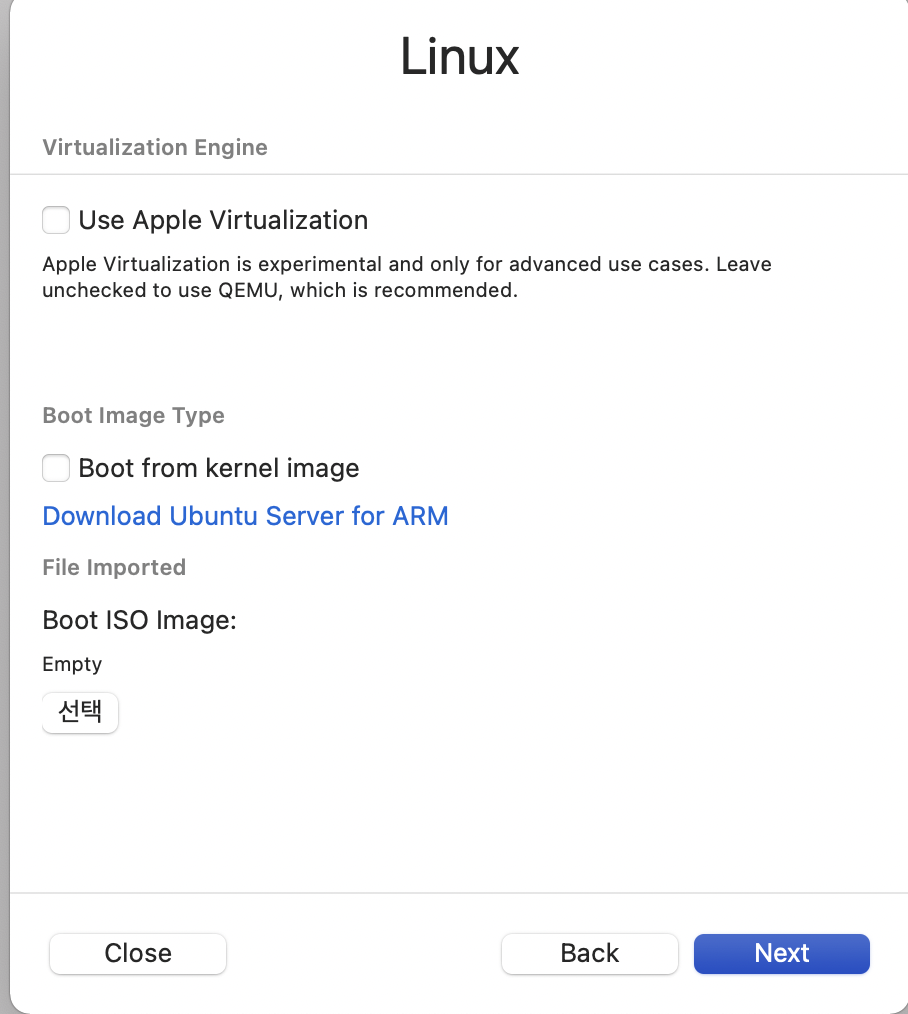
이제 우분투를 선택해보자. 그럼 아래와 같이 이미지가 나온다.
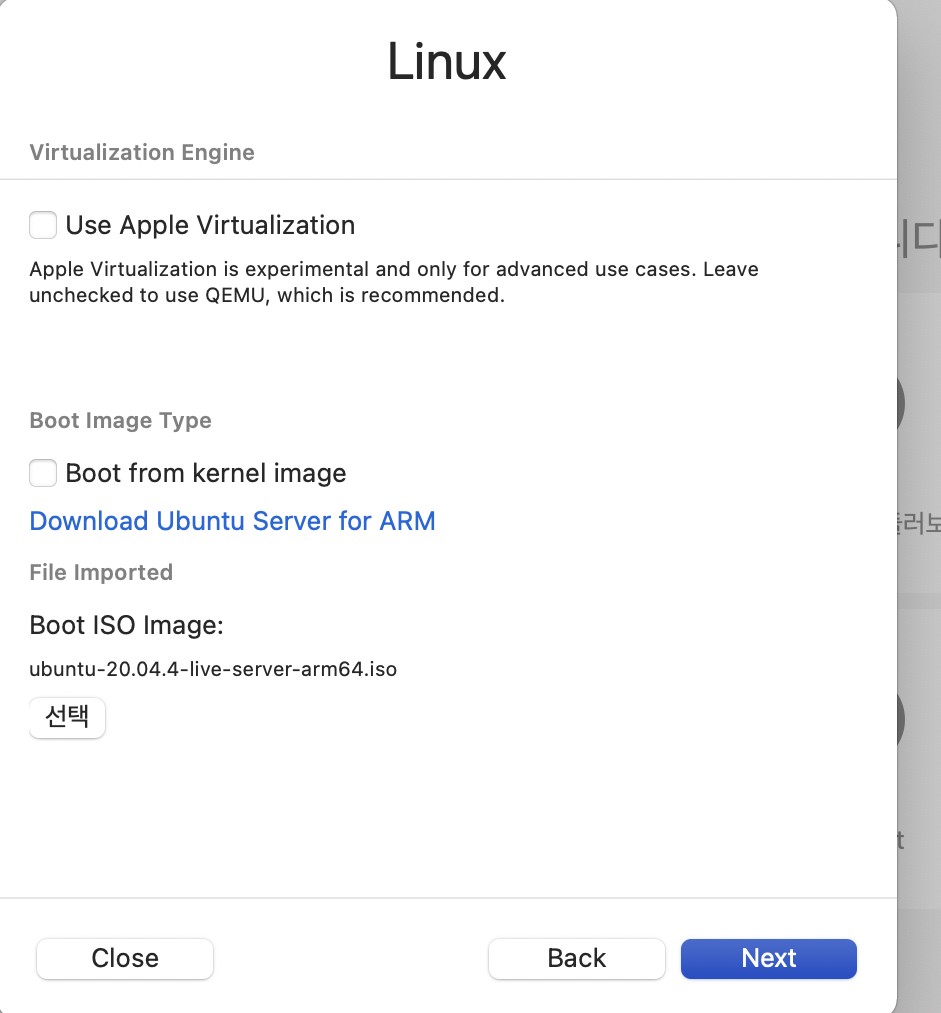
이제 Next를 누른다. 이제 다음 창이 나오는데 컴퓨터마다 다르겠지만 본인은 아래와 같은 설정으로 다음 과정을 진행했다.
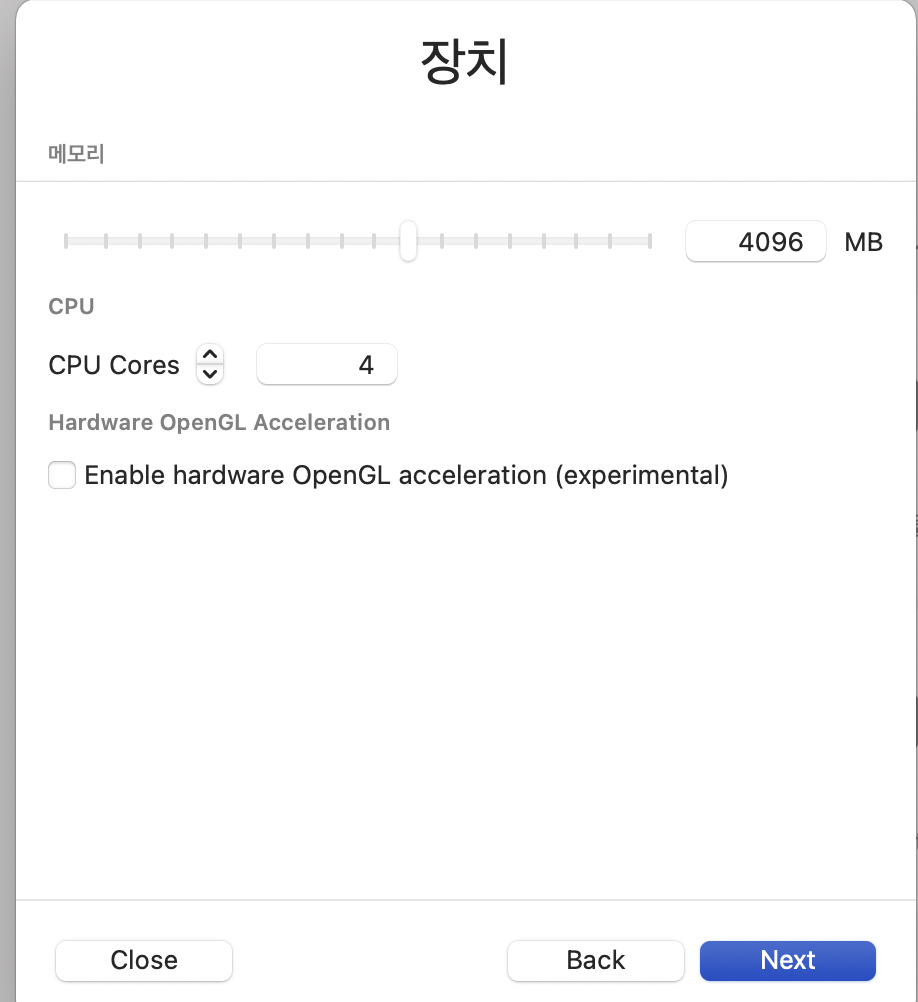
다음에 나오는 스토리지 설정도 디폴트 값으로 진행했다.
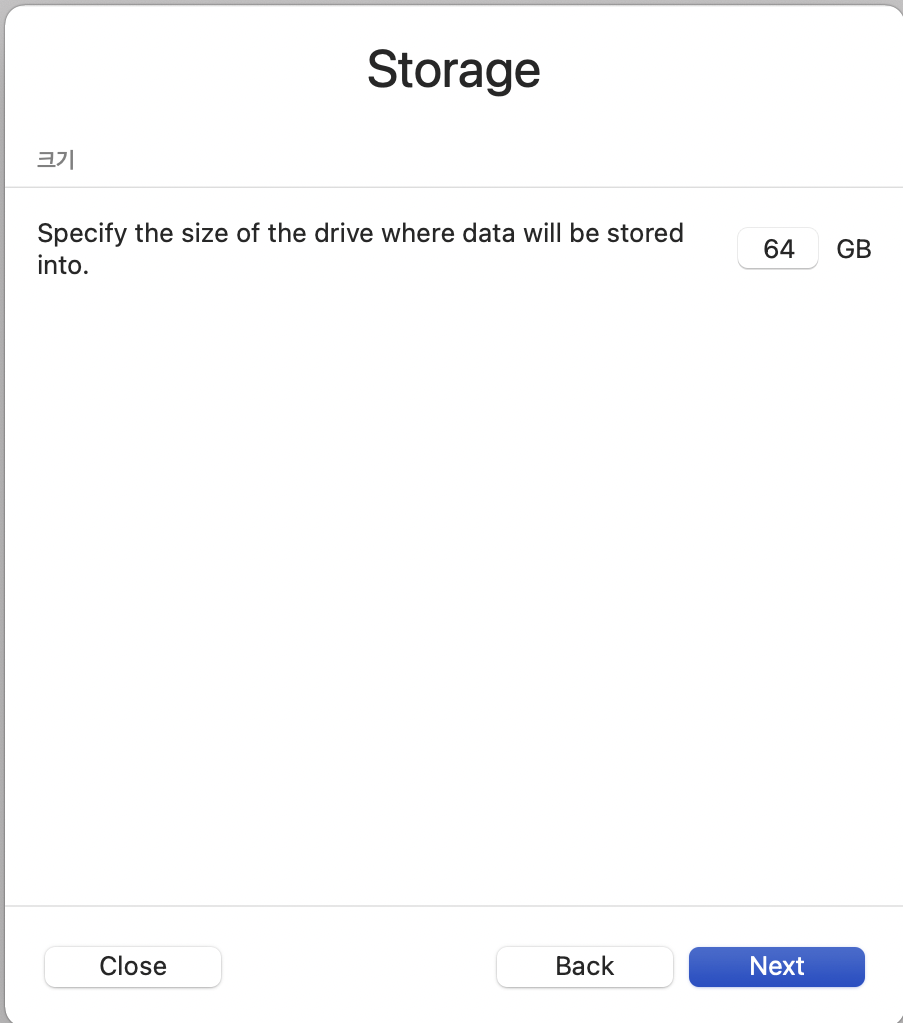
다음 과정 공유 폴더도 디폴트 값으로 주고 넘어갔다.
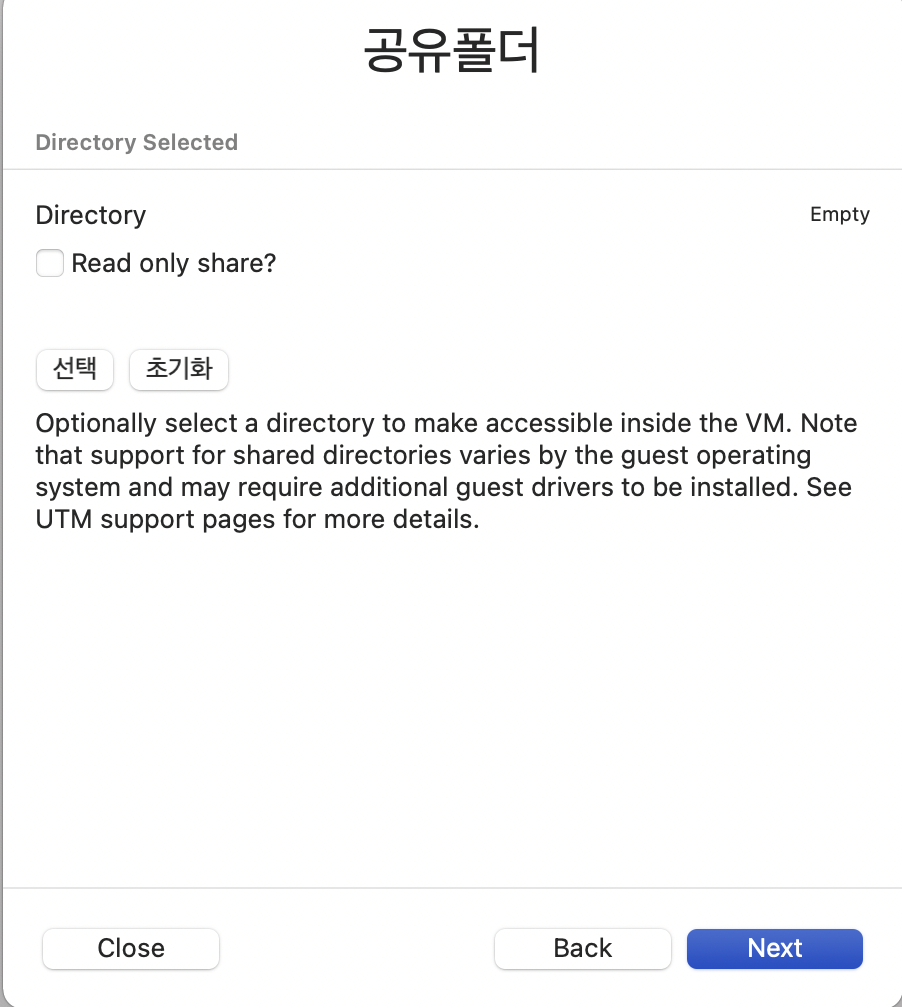
마지막 Summary 설정도 디폴트 값으로 주고 넘어갔다.
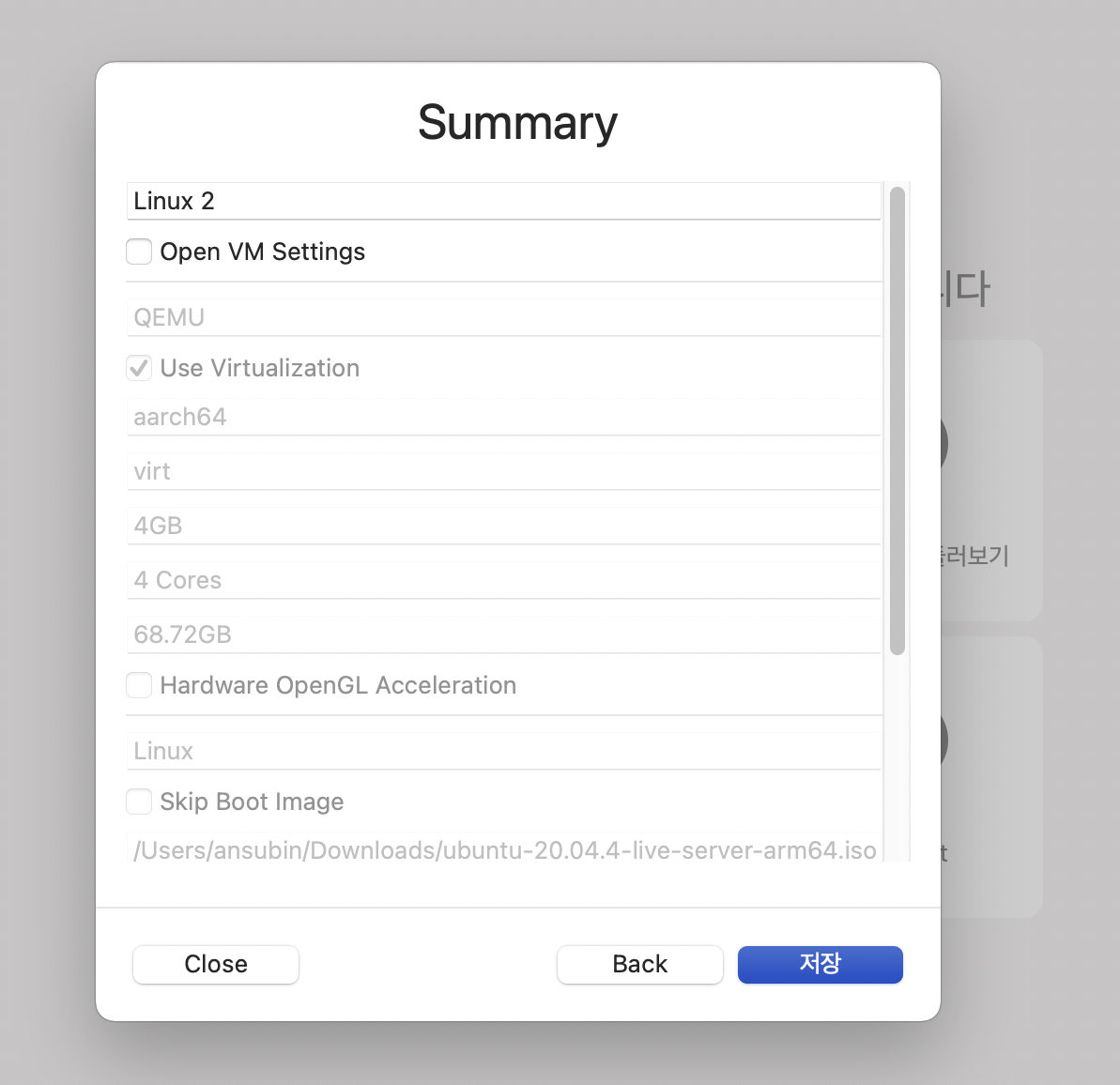
이제 저장을 누르면 새로운 Linux 가상 컴퓨터가 만들어졌다. 아래와 같은 이미지와 동일하다면 잘 된 것이다.

이렇게 UTM을 사용해 가상 컴퓨터를 만들었습니다. 이제 작동시키고 한 번 리눅스 설정을 해보겠다.
동작 버튼을 눌렀다. 맨 처음 들어가면 아래와 같은 이미지가 나온다.
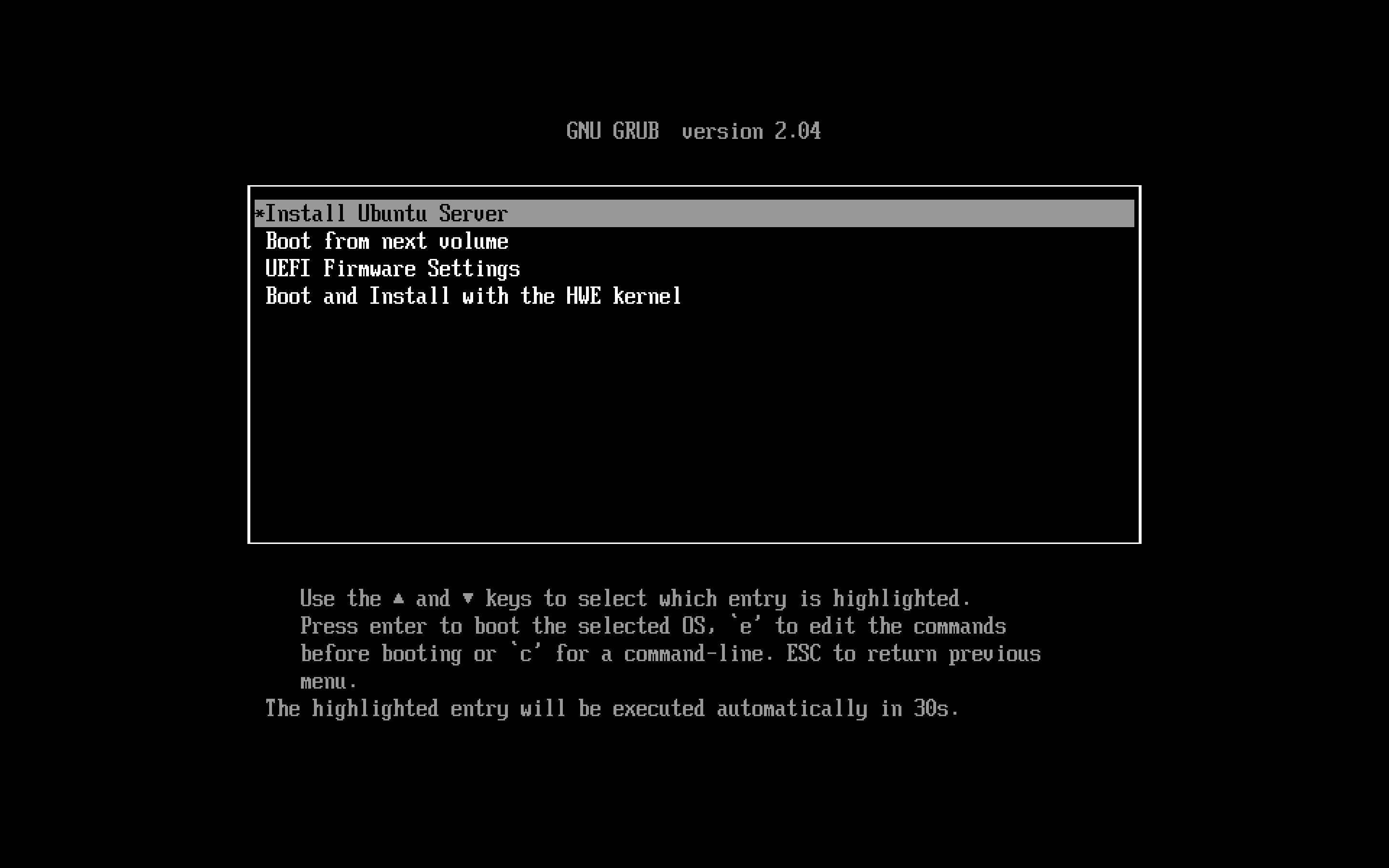
이제 Install Ubuntu Server 라인에서 엔터를 누른다.
그럼 아래와 같은 이미지가 나온다. 우리는 기본적으로 디폴트 값으로 진행할 것이다.
언어 설정에서 한국어가 없으므로 영어로 진행한다.
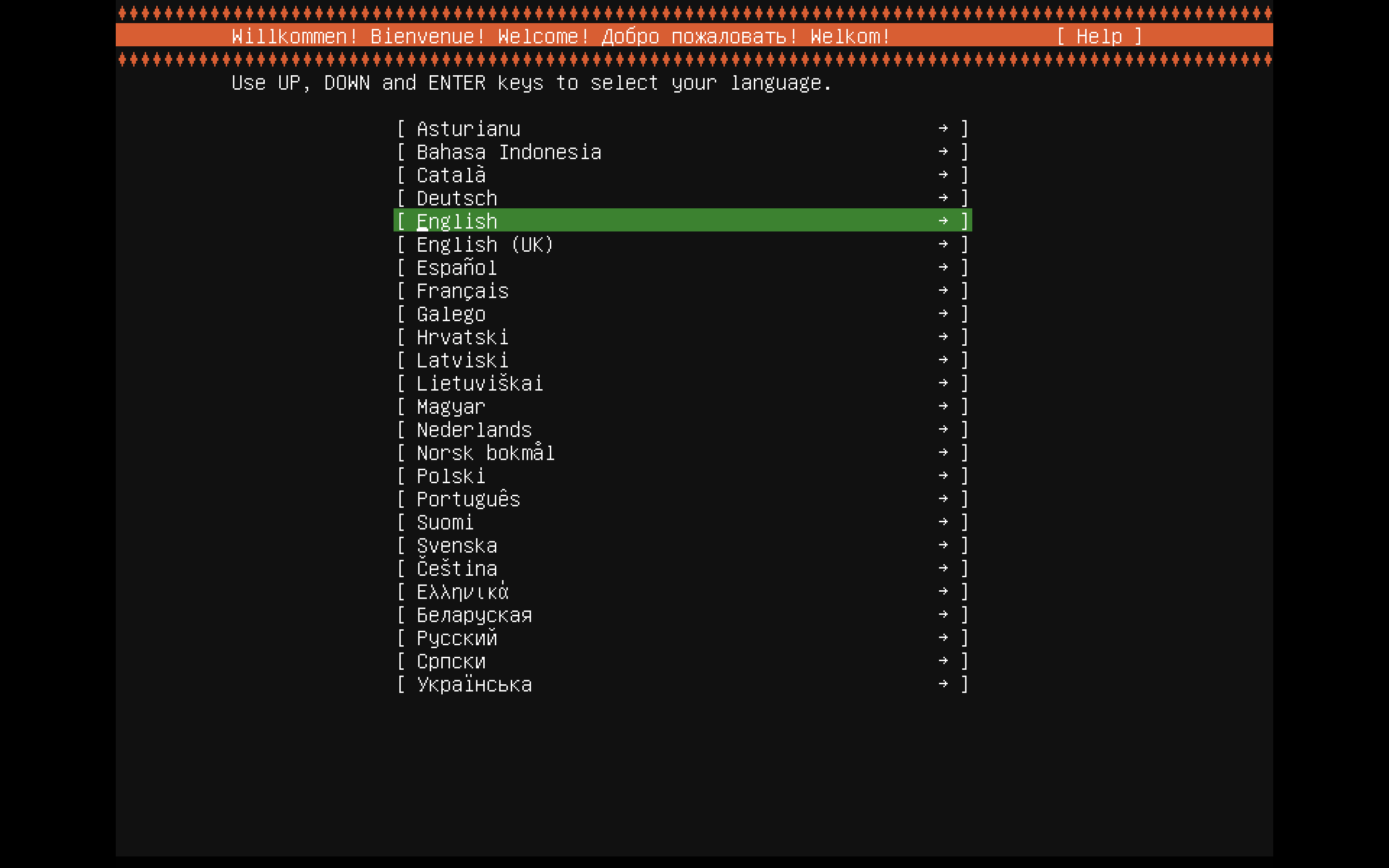
그럼 아래와 같은 이미지가 나온다. 디폴트 값으로 진행하자 Done 라인에서 엔터 클릭.
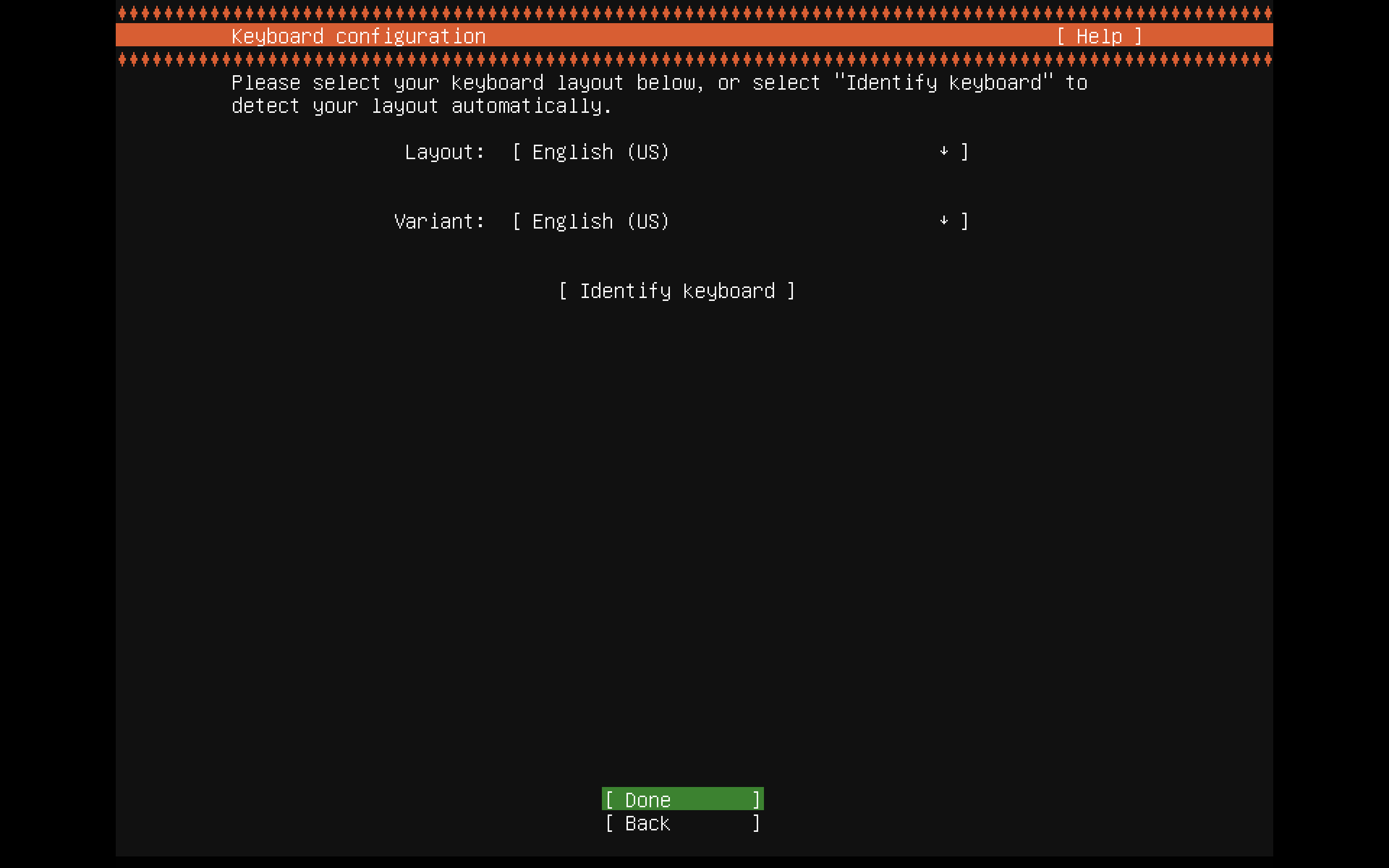
이제 계속 아래 설정 페이지가 나오기 전까지 default 값으로 진행하자. 전부 Done 라인에서 엔터를 클릭한다.
아래 페이지는 회원 프로필을 설정하는 작업을 진행한다. 비밀번호는 1234로 진행했다. 다시 Done에서 엔터를 누른다.
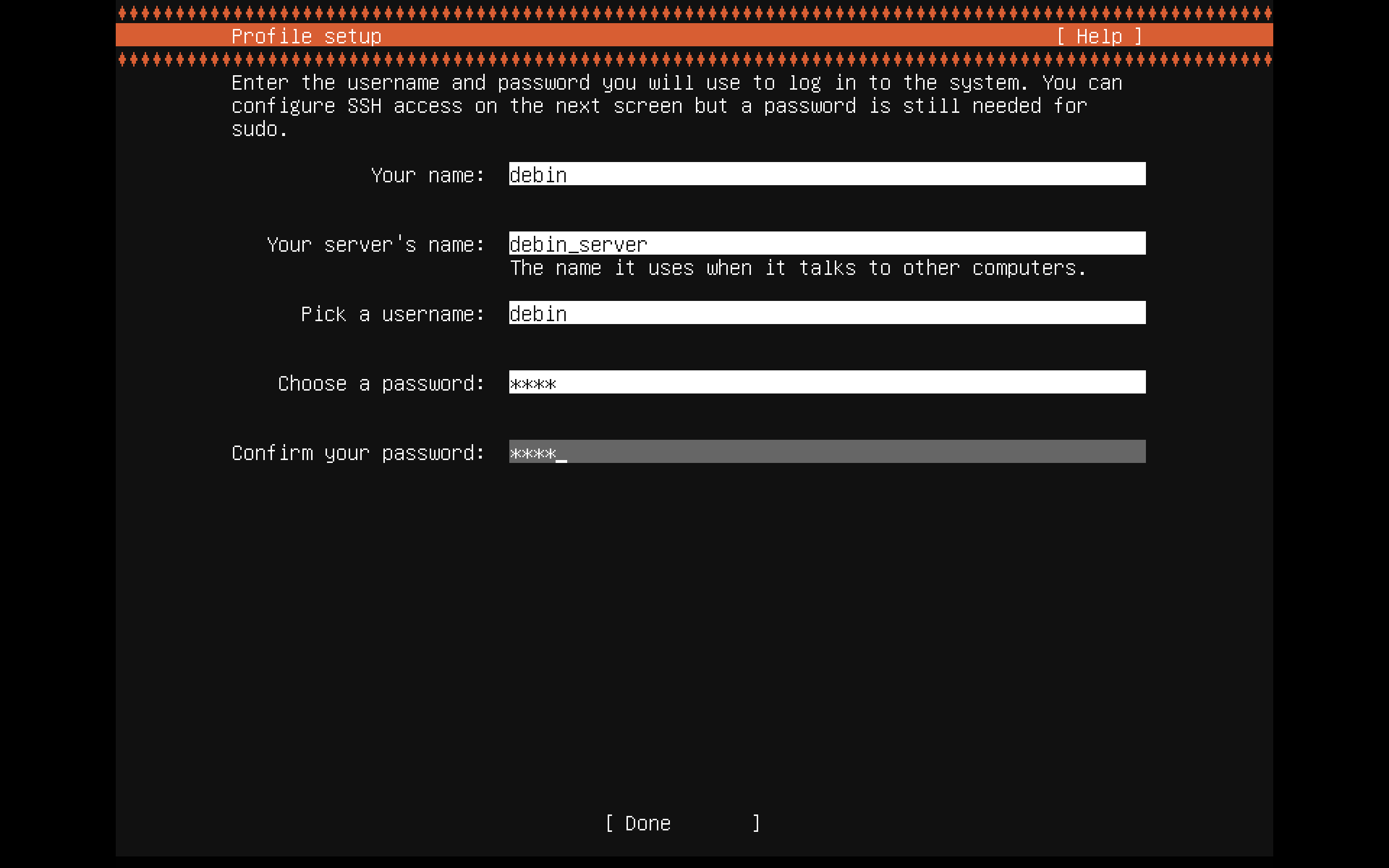
이후에도 디폴트 값으로 Done을 누른다. 그러면 아래와 같은 이미지가 뜰 것이다. 이때 조금 기다리자.
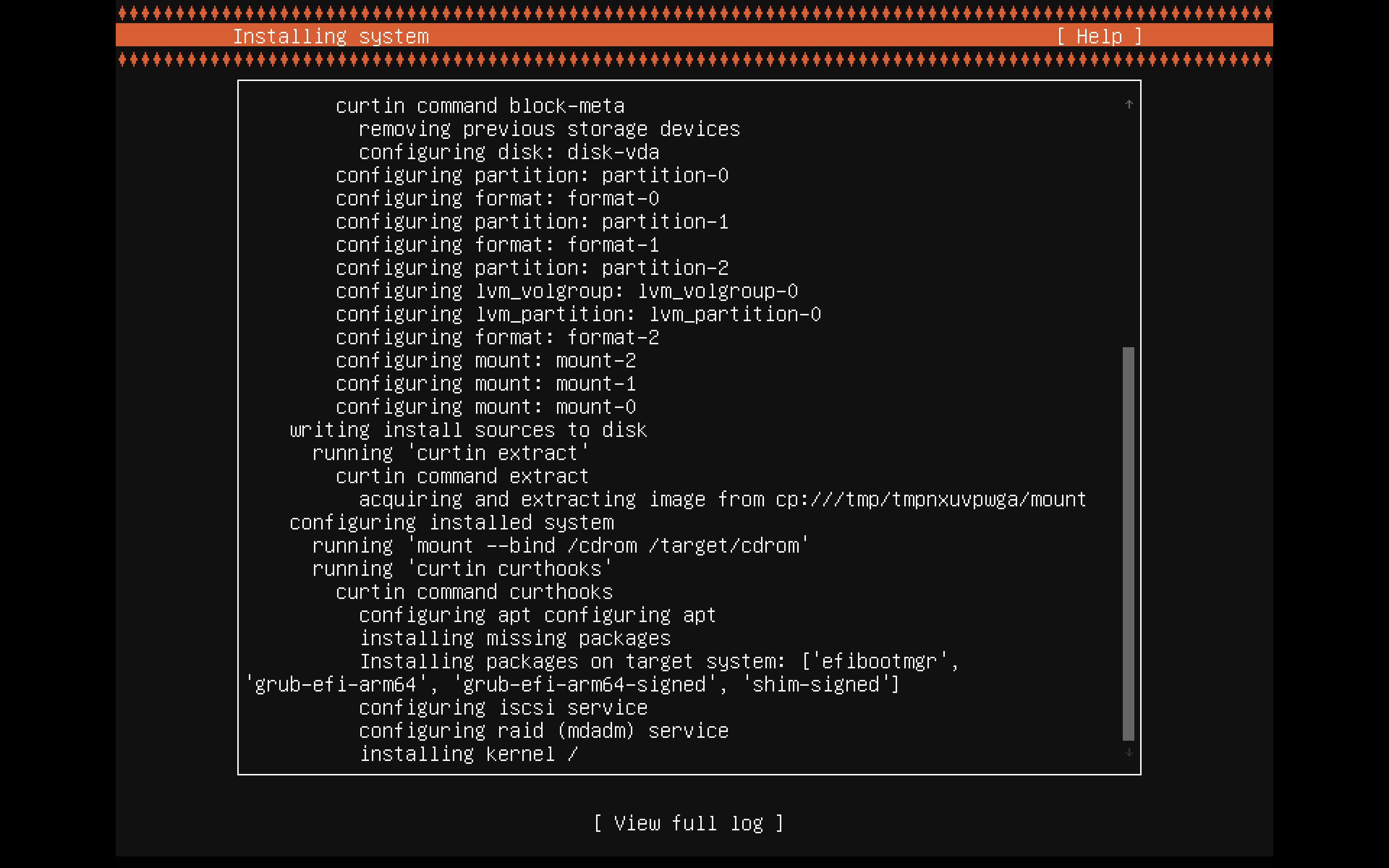
이제 view full log 아래에 새로운 라인이 생길 것이다.
'Cancel update and reboot'이 나오거나 더 기다리면 'Reboot Now'가 나온다. 여기서 엔터를 눌러주면 된다.
그러면 재부팅되면서 리눅스가 실행되어야 하는데 필자는 여기서 멈췄다. 그래서 일단 종료를 하고 다시 리눅스에 접속했다.
그럼 본인은 아래처럼 실행되었다.
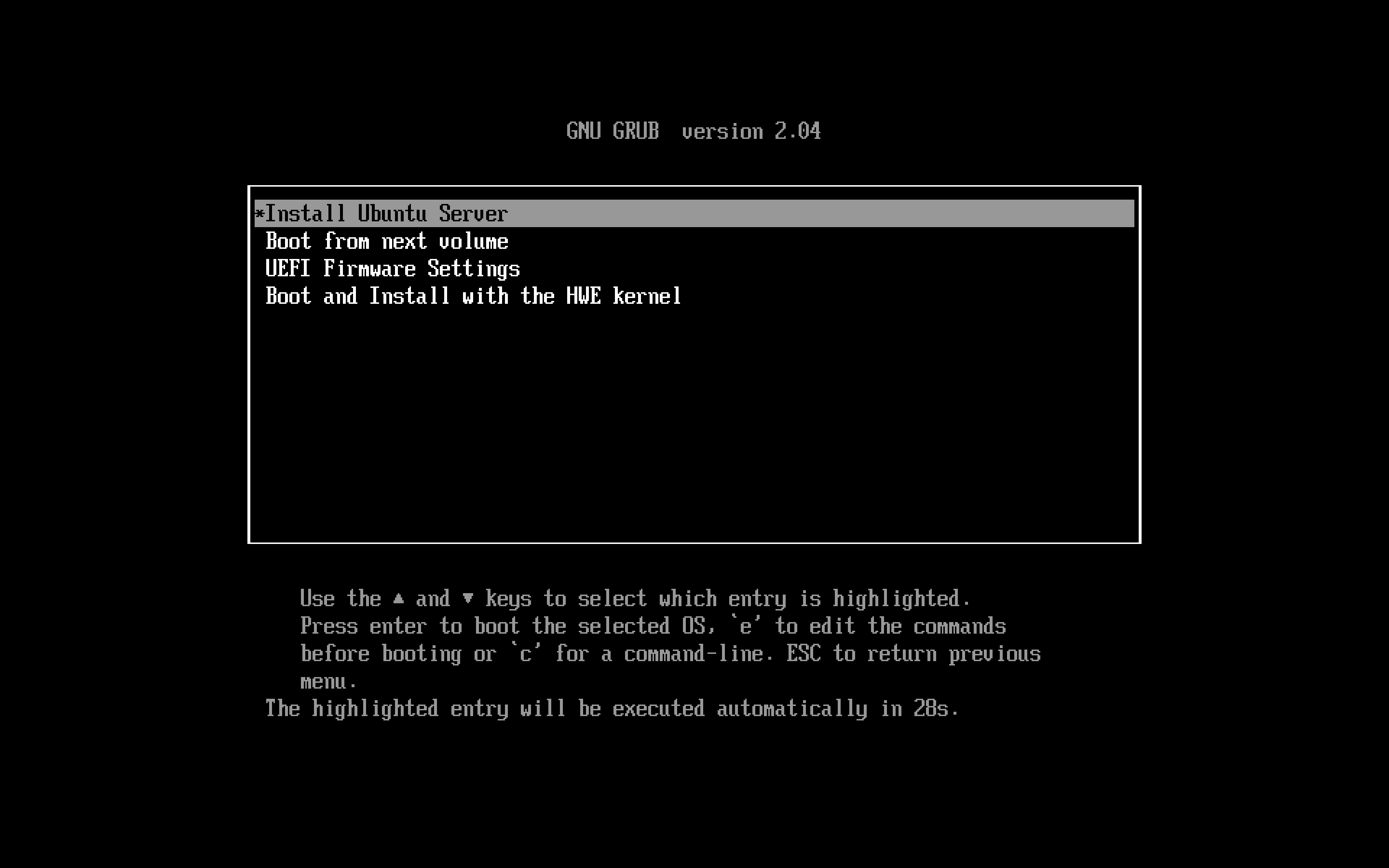
여기서 Boot from next volume 엔터를 누르면 리눅스가 실행된다. 아래와 같이 실행되면 성공한 것이다!!!
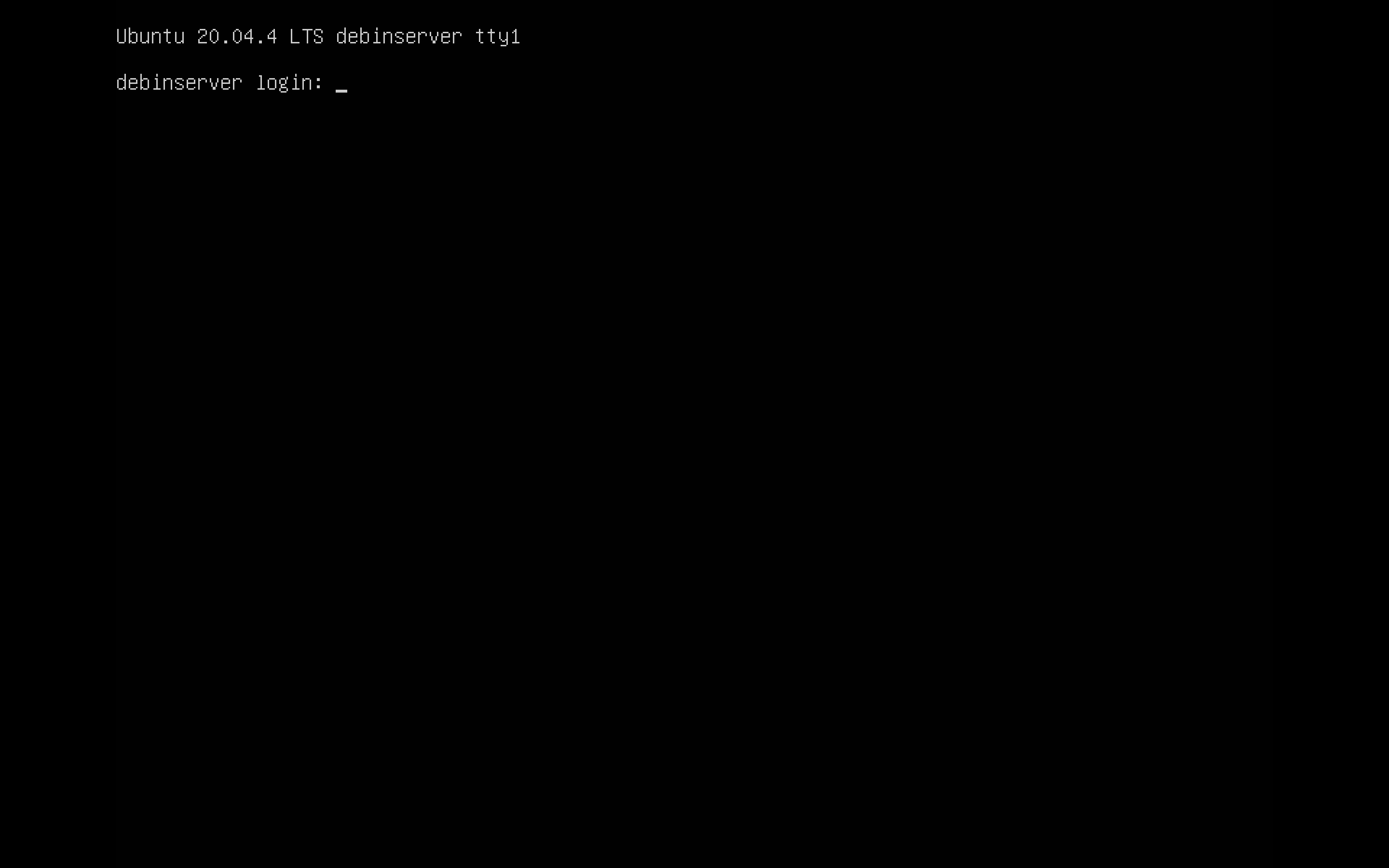
이제 설정한 유저 이름을 넣고 비밀번호를 넣으면 잘 작동한다.
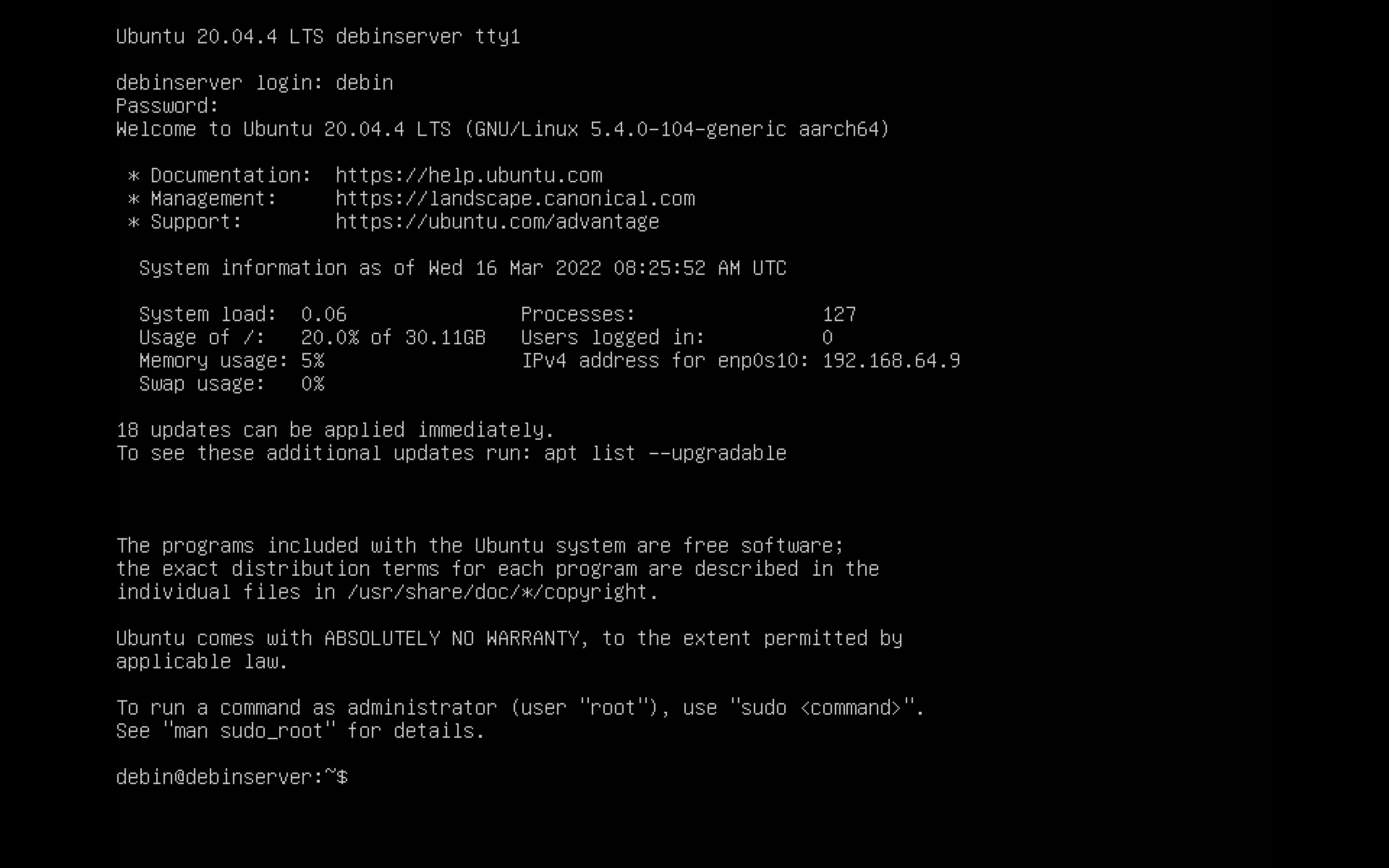
정상적으로 우분투를 설치하고 작동시켰다!!! 이제 아래 입력어를 입력하고 재부팅하면 GUI 환경으로 우분투를 사용할 수 있다.
sudo apt update
sudo apt install tasksel
sudo tasksel install ubuntu-desktop
sudo reboot //재부팅이렇게 UTM 가상 머신을 이용해 Ubuntu 환경을 만들어보았습니다.
이상으로 포스팅을 마칩니다. 감사합니다.


댓글